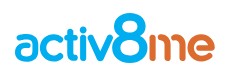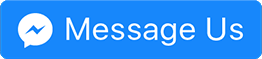Tips to Save Peak Data on Satellite Internet
March 17, 2022 1:31 pmSatellite Internet Data Saving Tips for 2022
Get the most from your nbn® Sky Muster® data with these handy data saving tips
We know better than anyone how precious satellite broadband data is for our rural and remote customers. After all, Activ8me has been connecting rural, regional and remote Australians to satellite internet since 2002.
Unlike other nbn® broadband technologies such as Fibre that offer plans with unlimited data, the nbn® Sky Muster® satellite broadband service has a Fair Use Policy in place that caps the amount of data one customer can access in a rolling four-week period. Data is broken into peak (7am – 1am) and off-peak (1am – 7am) usage periods, so for satellite internet customers, saving data during peak time is incredibly important.
To get the best value for money from your satellite internet plan, we’ve prepared this handy guide with satellite internet data saving tips.
Disclaimer: While we’ve done our utmost to research all the tips included here, we strongly recommend you do your own research before downloading any software to your device.
Reduce the Video and Audio Quality for Streaming Applications
Reducing the video quality for video streaming services can make a huge difference in the amount of data used to watch a TV show or movie.
Even a 30minute TV show can use more than 2 or 3 GB if left on the ‘default’ video quality setting, depending on the streaming app.
If you’re watching streamed content and you haven’t changed the image quality settings, the image quality will be automatically altered to give you the best picture quality possible.
Streaming providers are continually updating their apps, so these steps may alter slightly over time. Also there are some variations depending on what platform you’re running an app, as well as the app version. If you require further or more specific instructions, refer to the specific app provider’s website.
Other providers will update their apps to add the ability to manually adjust the video quality in the future. We recommend checking individual content providers’ websites for the most up-to-date instructions on how to reduce video & audio streaming quality.
In some cases, changes to the quality settings will not take effect immediately. For instance, Netflix says it can take up to 8 hours for changes to take effect. Refer to individual content providers for their timeframes to implement settings changes.
Below are instructions to reduce the quality for several popular apps:
Change data settings for Netflix
Changing the image quality settings for Netflix will mean you use significantly less data while streaming the latest episode of Stranger Things.
(Please note, if you’d like to change the image quality settings for everyone using Netflix, you’ll need to follow these steps for each individual Netflix profile.)
You can find out more about how much each video quality setting uses on Netflix here.
Change image quality settings:
- Log in to your app.
- Select whichever profile you’d like to change the image quality settings for.
- Select Account.
- Under My Profile, select Playback Settings.
- Select the Low setting which uses approximately 300MB per device per hour.
- Click Save.
Data Saving: Changing your streaming setting from Ultra HD to Low could save you up to 6.5GB per device per hour!
Change data settings for Stan
Follow these steps will reduce data use for the video you’re currently watching on Stan.
Unfortunately, the setting requires you to follow this process every time you stream a new video. (Note, Apple TV and Fetch TV don’t allow you to manually adjust these settings.)
You can find more information and screenshots on the process here.
Change image quality settings:
- Open the app & start streaming something you want to watch.
- Select the Settings cog in the bottom right-hand corner of your screen.
- Select the Low setting which uses approximately 570MB per hour.
Data saving: Changing your streaming setting from Ultra to Low could save you up to 6.5GB per hour!
Change data Settings for Foxtel Now/Foxtel Go
If one Foxtel Now / Foxtel Go account is being used on multiple devices, the settings will need to be changed separately on each device.
(Note, Xbox Ones and Sony Smart TVs don’t allow you to manually adjust these settings.)
Considering a single movie can use over 10GB on the default setting, reducing the video definition quality settings can make a huge difference in the number of viewing hours you can get per month on a limited Sky Muster® data allowance.
Change image quality settings:
- Log in to your app.
- Select the Settings cog in the top right-hand corner of the screen.
- Select Data Usage.
- Select the Low setting which uses approximately 470MB per device per hour.
Data saving: Changing your streaming setting from High to Low could save you up to 5GB per device per hour!
Change data settings for Disney+
Follow these steps to reduce the video quality on Disney+.
Disney+ have more information on their content’s data use and how to change settings here.
- Select the Settings option
- Click into App Settings.
- Under Data Usage, change the setting from Automatic to Save Data.
Data saving: Changing your streaming settings on from Automatic to Save Data could save you up to 7GB per hour!
Change data settings for Spotify
Follow these steps to reduce the data you use while enjoying your favourite tunes on Spotify. You can choose to either change streaming quality while keeping Spotify Canvas, or turn on Data Saver which will reduce the streaming quality and turn off Spotify Canvas. (It’s important to note that, if you are using Spotify Premium Family, each user will need to follow these steps on their own device.)
Spotify have more information and steps here.
Change streaming quality settings (but keep Spotify Canvas):
- Log in to your app.
- Select the Settings cog in the top right-hand corner of your screen.
- Under Music Quality, and next to Streaming, tap the drop-down menu.
- Select the Low setting which uses approximately 10MB per hour.
Turn on Data Saver mode (which changes streaming quality and turns off Spotify Canvas):
- Select the Settings cog.
- Under Data Saver, tap the switch so it turns green.
Data saving: Changing your streaming setting from High to Low could save you up to 30MB per device per hour!
Change data settings for YouTube
Change these settings to reduce the amount of data you use while watching your favourite videos.
To keep saving data by reducing the streaming quality, you’ll need to follow this process every time you log into YouTube.
You can also find instructions for YouTube Music quality settings here.
Turn off video Auto-play on mobile:
- Log into the YouTube app.
- Select your Profile in the top right corner.
- Select Settings.
- Select Autoplay.
- Select Autoplay on Home
- Select Off.
Change streaming quality settings:
- Log into the YouTube app.
- Choose a video and press Play.
- Select the Settings cog (located in the bottom right-hand corner of the video.)
- Select the 144p setting which uses approximately 80MB per hour.
Data saving: Changing your streaming settings on mobile and desktop from 1080p to 144p could save you up to 3GB per device per hour!
Change data settings for SBS On Demand
Follow the below steps to reduce the amount of data you use while streaming content using SBS On Demand.
You can find more assistance through the SBS On Demand Help Guide here.
Change streaming quality settings:
- Log in to your app.
- Select the Settings option.
- Select Video Quality Settings at the bottom of the screen.
- Select the Low option.
(Note, you cannot change the streaming quality settings for SBS On Demand for Desktop at the time of writing.)
Change data settings for Amazon Prime Video
Following these steps will only reduce data use for the content you’re currently watching on Amazon Prime Video. To keep saving data, you’ll need to follow this process every time you stream something new.
Change streaming quality on iOS (Apple) or Android devices:
- Log in to your app.
- Select on the Menu icon in the top right-hand corner of your screen. (It looks like three black horizontal lines.)
- Select the Settings option.
- Select the Stream & Download option.
- Select Streaming Quality, and then select Data Saver.
- Return to the Stream & Download screen.
- Select Streaming Quality, and then select the Data Saver option.
Data saving: Changing your streaming setting from Best to Data Saver could save you up to 6.5GB per device per hour!
Change streaming quality on Desktop:
- Log into your account.
- Start playing a video you’d like to watch.
- Select the Settings cog in the top right corner of the screen.
- Select the Good option.
(Note, you cannot change the streaming quality settings for Prime Video apps on most SmartTV apps or the AndroidTV app at time of writing.)
Data saving: Changing your streaming setting from Best to Good could save you up to 6GB per computer per hour!
Change data settings for 9Now
Following these steps will only reduce data usage for the content you’re currently watching. To keep saving data while watching content on 9Now, you’ll need to follow this process every time you stream new content.
9Now provide assistance in changing the quality settings for their app here.
Change streaming quality settings:
- Choose a video and press play.
- At the bottom of the screen, select the Settings cog.
- Select Low streaming quality which will use approximately 0.2GB per hour.
Data saving: Changing your streaming setting from High to Low could save you up to 1GB per device per hour!
Change data settings for Facebook
The Facebook app offers a Data Saver setting which reduces the amount of data the app will use. Turn it on to start saving data now! (The Instagram app has a similar function, but it deactivates when you’re connected to Wi-Fi so it won’t help you save satellite broadband data while you’re connected to Wi-Fi at home.)
Turn on Data Saver for Facebook:
- Select the Menu icon in the top right-hand corner of the screen, which looks like three grey horizontal lines.
- Select the Data Saver menu option.
- Tap the switch so it turns blue.
Schedule Downloads for Off Peak with a Download Scheduler
Downloading photos, movies, TV shows, music, and large documents or applications can use a lot of data very quickly. Using a Download Scheduler to schedule files downloads during off-peak times is a great way to conserve your peak data.
One great feature of all of the Download Schedulers recommended below, is you can pause and restart your downloads at your leisure. No more having to stop a download and then start from the beginning, wasting precious data!
Below are a selection of the most popular free Download Schedulers:
Free Download Manager for Windows and MacOS allows you to schedule file downloads in your off-peak times. Cost: Free!
Ninja Download Manager is another tool you can use to schedule downloads in your off-peak time. It’s available for Windows and MacOS, and it’s free.
EagleGet is the lean, mean, easy-to-use download scheduling machine. Note, it’s only available for Windows, and it’s also free!

Use PlayOn Cloud to Download Videos in Off Peak
Unlock your off-peak data with PlayOn Cloud, the iOS/Android app that allows you to use off-peak data to download your favourite streamed content!
Set your content to download before you go to sleep, and wake in the morning with your favourite TV shows and movies ready to watch.
There’s also a Desktop Companion App that allows you to download content direct to a PC.
PlayOn Cloud works seamlessly with your Netflix, Amazon Prime, Disney+ and other streaming sites, and is very reasonably priced, with memberships starting at only a few dollars per month.
Visit the PlayOn Cloud website to join and start unlocking your Off-Peak data today.
Identify data-drainers with a FREE Data Monitoring Tool
Are you using a lot of data and can’t figure out why?
Even after you’ve tried everything to reduce your data use?
Software that monitors your data use, categorising which apps are chewing through what, may help you identify data-drainers.
The following data monitoring tools can help you identify which applications are draining your data – so you can disable, uninstall or limit their data use.
Please note, they only work to identify data use on the device you have the app installed on, not your entire WiFi network.
Glasswire for Windows PC, Windows phone, and Mac iOS. Cost: Free 7-day trial of its Basic, Pro and Elite features. After 7 days GlassWire will revert to its basic, free version.
Networx for Windows PC and Android phones. Cost: Free for 30 days. (Minimum $39.00 AUD thereafter.)

Turn off Automatic Mobile App Updates.
Turning off automatic app updates for all your mobile devices can have a significant impact on the amount of data you’re using while you’re connected to your Wi-Fi at home.
Turn off automatic app updates for Android devices:
- Open the Google Play app.
- Select the Menu icon in the top left-hand corner of your screen. (It looks like three black horizontal lines.)
- Select Settings.
- Select Auto-update apps.
- Select Do not auto-update apps.
Turn off automatic app updates for iOS (Mac) devices:
- Select the Settings app.
- Select the iTunes & Apple store menu item.
- Turn off the green switch next to Updates.
Turn your NTD (nbn® modem) Off.
Some Sky Muster® satellite internet customers find that even when they’re not at home, they still use data, which may mean there are system updates or other data-draining actions being performed behind the scenes.
Turning your modem off while you’re asleep or not at home means you won’t be using any data at all, so we recommend this as a fail-safe data saving tip.
(Please note, your Sky Muster® satellite broadband modem may take up to 15 minutes to come back online after you restart it.)
Try out Sky Muster® PLUS!
A lot of customers have found that the new nbn® Sky Muster® Plus offers better value given their internet usage.
On Sky Muster® Plus, everything except video streaming and VPN use is counted as ‘unmetered,’ which means it doesn’t count towards your monthly data allowance.
That means activities like music streaming, cloud storage and software updates won’t count towards your ‘metered’ monthly data use.
You can learn more about nbn® Sky Muster® Plus usage information as well as view our plans here.
Switching from Sky Muster® to Sky Muster® Plus is a simple process that can be done quickly over the phone.
There’s no need to change any hardware.
Need Further Information?
Not sure which of these might be suitable for you?
If you need further assistance making use of these tips or want advice specific to your situation, contact our expert Australian based team.
You can give us a call on 13 22 88 or for a quick reply without having to pick up the phone, send us a message on Facebook.
Tags: Amazon Prime Video, data saving, Disney+, fibre, fixed wireless, Foxtel, NBN, netflix, Satellite Internet, SBS, sky muster, sky muster plus, Spotify, Stan, youtube