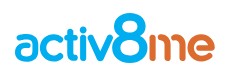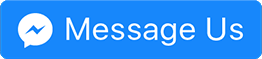Tips to Improve Wi-Fi Coverage and Speeds
September 14, 2022 9:48 amWi-Fi Issues? Tips to Improve Your Wireless Network Quality
A Few Simple Changes Can Significantly Improve the Speeds and Coverage Range of Your Wi-Fi Network
Positioning of Your Wi-Fi Router
The placement of your Wi-Fi router within your house is crucial to a good Wi-Fi signal and coverage range.
While it must be plugged by cable into an nbn supplied modem, Opticomm modem or phone port, depending on your connection type, using a longer ethernet/phone cable does not detract from your service quality.
Ethernet cables can be purchased up to 50 meters long, allowing your Wi-Fi router to be positioned optimally within your home.
Place Your Router as High as Possible
The higher your Wi-Fi router is off the ground, the greater distance your signal will be able to travel.
Try positioning your router on top of a cabinet (but not inside) to maximise the distance a good quality Wi-Fi signal can reach.
Position Your Router in a Central Location
Positioning your router centrally within your home, or at least centrally within where you want good Wi-Fi coverage, will maximise the chances of the signal reaching all parts where you want wireless internet coverage.
Remember, Walls (even cabinets) Can Affect Wi-Fi Signal Strength (and Speeds)
Walls, particularly thick walls or concrete, will block and reduce signal quality. While in most cases, they won’t stop the signal entirely, keep this in mind when choosing where to set up your Wi-Fi router.
Position Away from Other Electronic Devices
Other electronic devices (like cordless phones, microwaves, TVs, Bluetooth signals and pretty much anything that runs on electricity) can give off signals that might disrupt your wireless signal.
Whilst this effect is minimal in most cases, devices that use similar wireless signals (like cordless phones or Bluetooth devices) can have a noticeable impact on the quality of your wireless network.
Try to position your router away from these devices, where possible.
Split Your Devices between the 2.4 and 5GHz Networks
Newer, more expensive routers often have a 5GHz and a standard 2.4GHz network.
Similarly, newer and more expensive devices (i.e. phones, tablets, laptops, etc.) will be able to search and connect to 5GHz networks.
5GHz networks offer faster speeds but a smaller coverage range when compared to 2.4GHz networks.
When searching for available wireless networks on your device, you can tell if your wireless router has a 5GHz network, as there will be a 2nd Wi-Fi network available to connect to, often with a ‘5’ or ‘5G’ after the network name.
Only devices that can connect to 5GHz networks can ‘see’ these 2nd networks when searching for available networks.
If your Wi-Fi router has both a 2.4GHz and 5GHz network, try splitting your devices between these two separate networks to minimise any excess overload on one or the other.
Use a Wired (Ethernet) Connection for Some Devices
The more devices you have on a wireless network, the less bandwidth available for each device.
Even devices you’re not using will regularly communicate with your Wi-Fi router to maintain the connection. This consumes processing power (and time) on your router, meaning less processing time for sending data back and forth to the devices you are actively using.
Wireless networks are inherently ‘slower’ than wired connections, and your Wi-Fi router is not fully capable of using all your internet service’s capacity for the wireless network.
So, where possible, connect devices like PCs, printers and gaming consoles via an ethernet cable directly into the ‘LAN’ ethernet ports on your wireless router (most routers have four ports to connect devices to your local network).
Some devices, particularly gaming consoles (e.g. Xbox and Playstations), can hog your connection, especially when downloading a big game or being used for online gaming.
The fewer devices relying on your Wi-Fi network, the more bandwidth will be available for the devices on your wireless network.
Experiencing Drop-outs or Wi-Fi Connection Issues?
Whether it’s performance-related concerns, drop-outs, or no service from your Wi-Fi router, the number one step that solves many issues is a proper hardware power cycle.
Turn off/Unplug the power to your router for 10 minutes, then turn it back on.
Routers, which are effectively small computers, need a restart now and then. Restarting their processors clears their temporary memory, which gets filled up over time.
This seemingly small step resolves a surprising amount of Wi-Fi-related performance issues!

Still Having Wi-Fi Issues?
Please speak to our Aussie-based team on 13 22 88 or email our Support team at customersupport@activ8.net.au.
You can also perform a speed test at https://speedtest.activ8me.net.au.
This will give you a speed result for both download and upload speed.
Results from any speed tests performed are logged on your service record, which we can view when you speak to us.
Recorded Speed Tests help us validate how fast (or slow) your internet service is going, so we can work out how best to improve it.
Our team can assist you in testing your current router, determine if it adequately meets your needs, as well as investigate if there are other factors affecting your Wi-Fi quality.
Tags: activ8me, broadband, fibre, fixed wireless, internet, NBN, nbn broadband, opticomm, routers, sky muster, wi-fi, wifi coverage