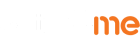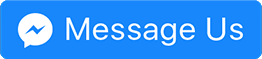Setting up your service
Introduction
Welcome to your new Internet service with Activ8me!
In this manual we will be going through the basics of setting up your Internet
service, such as connecting to your service type, connecting the router to a PC,
and how to log into the router to change the password
Set up your connection
The steps below will guide you through connecting your router to each of the
different internet services offered by Activ8me. Depending on your internet
connection type, the setup steps are a bit different so please make sure you use
the appropriate guide.
NBN Fibre
Once NBN Co has connected your household’s fibre service you will need to
locate the Network Termination Device (NTD) within your home. The NTD looks
like this:

After locating the NTD, connect it to the router by plugging a blue network cable
into the ‘UNI-D 1’ port as shown below. If ‘UNI-D 1’ already has a cable connected,
please contact customer service on
13 22 88 to find an alternate port.
Now the cable is connected to the NTD, locate the port labeled “WAN” on your
router and plug the other end of the network cable into it.

NBN Fixed Wireless
After your household has been connected to NBN’s Fixed Wireless Service locate
the Network Termination Device in your household. The NTD will look like this:

After locating the NTD in your home, connect it to your router by plugging a blue
network cable into the “UNI-D 1” port as shown below. If “UNI-D 1” already has a
cable connected, please contact customer service on 13 22 88 to find an alternate
port.
Now that the Ethernet cable is connected to the NTD, locate the port labeled
“WAN” on your router and plug the network cable into it.

NBN Skymuster Satellite
Firstly, locate the NBN Satellite Network Termination Device installed in your
home.
The SNTD will look like this:
 After locating the NTD in your home, connect it to your router by plugging a blue
After locating the NTD in your home, connect it to your router by plugging a blue
network cable into the “UNI-D 1” port as shown below. If “UNI-D 1” already has a
cable connected, please contact customer service on 13 22 88 to find an alternate
port.
Now that the Ethernet cable is connected to the NTD, locate the port labeled
“WAN” on your router and plug the network cable into it.
Connecting your router to a PC
Now that you’ve connected your router to your service point, we’ll go through
how to connect your router to your PC.
Plug a blue network cable into any LAN port of your router and plug the other
end of the cable into any network port of your PC
You should now be able to connect to the Internet!
Wireless setup
Router login
You can log into your router through a web browser.
Open your web browser of choice and enter the IP address 192.168.0.1 into your
browsers web address bar. An alternate address is 192.168.1.1.
When prompted for username and password, use the following: Username:
admin
Password: admin
On successful login, the router configuration screen will appear
Change your network password
It is strongly recommended that you protect your network by adding a password
to the connection.
- To change the wireless security password click on “Wireless” in
the left hand menu. - Select the “Wireless Security” option in the sub menu.
- Select the “WPA/WPA2” check box.
- Enter the desired password into the “Password” field.
- Click on “Save” at the bottom of the page to save your new
password.

Default router settings
All your other wireless router settings are already pre-configured. However, if
you need to know the default configuration settings, please see below: