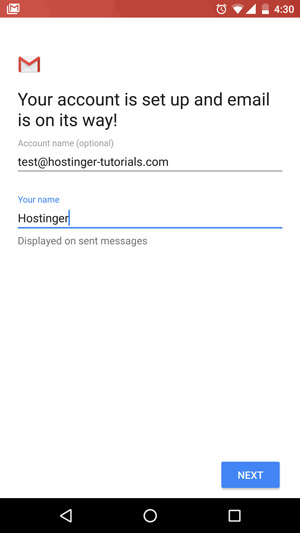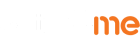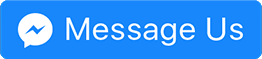Email setup guide
Configuring Mail on Android Mobiles and Tablet Setup
NOTE: You can use any email client that you have available on your Android device. For our example, we are going to use Gmail mail client, but most steps will be almost the same on other mail clients as well.
Step 1: Firstly access your mail client app on Android device and go to Settings -> Add Account section.
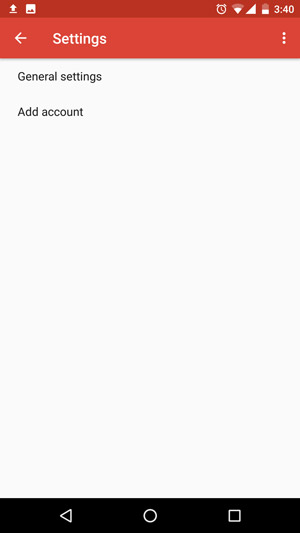
Step 2: Select Other from the list to add your custom email account.
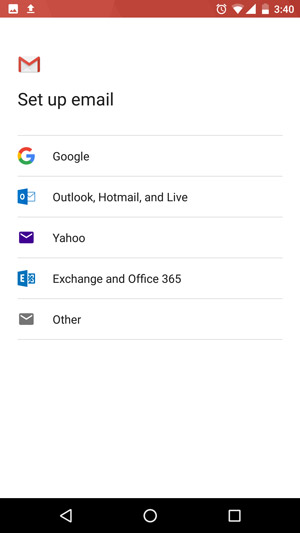
Step 3: Enter your email address and click Next.
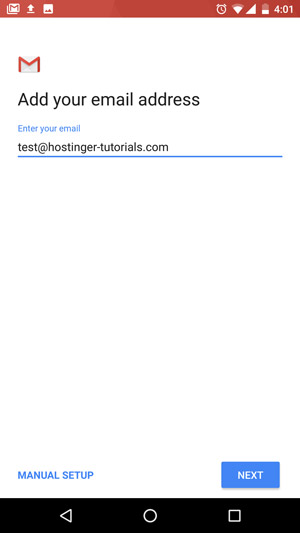
Step 4: Select which type of incoming server you want to use – POP3 or IMAP. Generally, it is advised to use IMAP so you could synchronize all emails across multiple different devices.
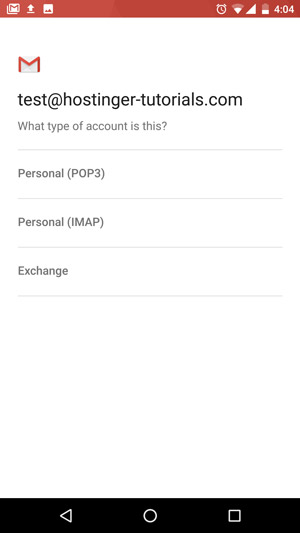
Step 5: Enter your email account password and click Next.
Password: {Provided by activ8me}
(To change password Click Here)
Password: {Provided by activ8me}
(To change password Click Here)
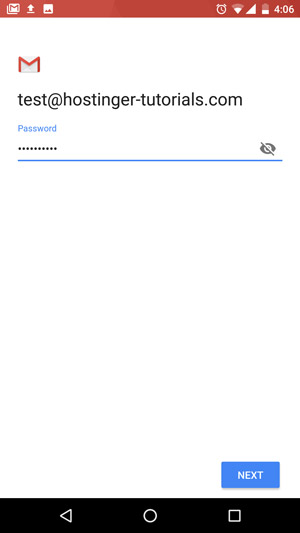
Step 6: Complete Form with the following information and select “Next”
User Information
Username: {Your activ8me E-mail address}
Password: {Provided by activ8me}
(To change password Click Here)
Server Information
Server: mail.activ8.net.au
Default ports for POP3 and IMAP:
User Information
Username: {Your activ8me E-mail address}
Password: {Provided by activ8me}
(To change password Click Here)
Server Information
Server: mail.activ8.net.au
Default ports for POP3 and IMAP:
- 110 POP3 without SSL
- 143 IMAP without SSL
- 993 IMAP with SSL
- 995 POP3 with SSL
Security Type
This option should be used if you want to use mail services with SSL/TLS certificate. If no certificates are used then select None.
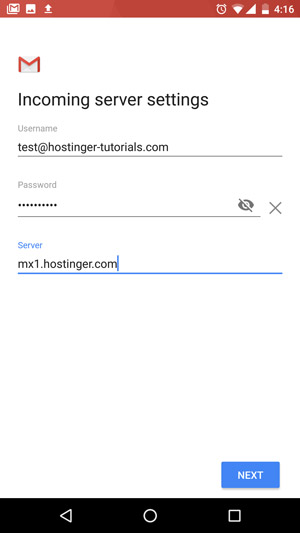
Step 7: Just like with incoming server, you need to change the outgoing email server name.
User Information
Username: {Your activ8me E-mail address}
Password: {Provided by activ8me}
(To change password Click Here)
SMTP Server Information
Server: mail.activ8.net.au
User Information
Username: {Your activ8me E-mail address}
Password: {Provided by activ8me}
(To change password Click Here)
SMTP Server Information
Server: mail.activ8.net.au
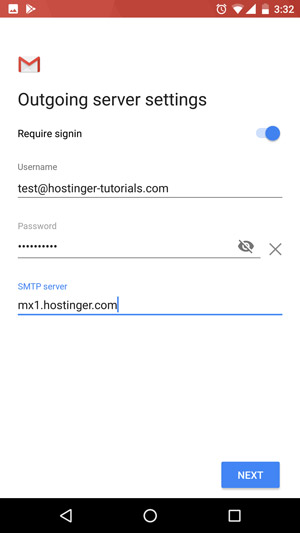
Step 8: Update the ‘Account option’ as required and tap ‘Next’.
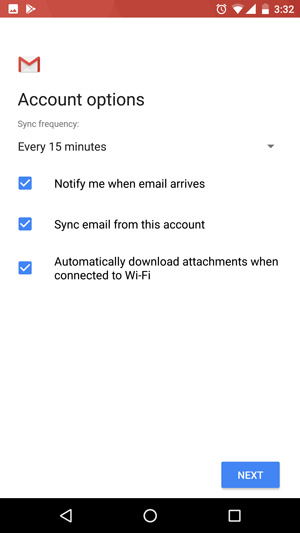
Step 9: On this screen, choose an account name for your account i.e. Activ8me Email (this is an optional field). Enter the name you wish to be displayed on your email when sent in ‘Your Name’ i.e. John Smith. Tap ‘Next’ when complete.