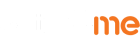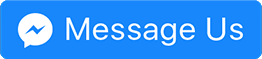Download Recordings Directly to your PC.
The PlayOn Downloader Companion App for PCs (Windows and OSX) is now available to download free-of-charge from PlayOn.TV Australia at playoncloud.com.au.
The addition of this PC Downloader means PlayOn Cloud users can now auto-download their recorded streams directly to their PC overnight, during a set time window, thereby using Off Peak data.
By skipping the time-consuming and somewhat-technical task of transferring the video file(s) to a PC to easily watch them on a TV, users of Sky Muster will now find it even easier to use the PlayOn Cloud service to download videos with their Off Peak data.
PlayOn Cloud is an amazingly useful app (for Android and iOS devices) that gives users an easy way to record and download videos from streaming services like Netflix, YouTube, ABC iView and more.
With the recent addition of ABC iView, there is now even more Australian-made make content for the whole family to enjoy.
How does the Companion App Work?
You still choose shows to record from the standard PlayOn Cloud app (on your mobile device).
With the PC Downloader program installed, however, any new shows recorded to your Cloud will be downloaded to your PC during the allocated time window (from 2 am – 7 am, by default).
Most people don’t want to watch a TV show at home on their phone or tablet! If it’s going to be viewed properly, it has to be on a BIG screen!
On a PC, playing your downloaded file on a TV is just a matter of plugging in a cable, using your TV screen as a PC monitor.
Done!
No tedious file transfer or WiFi casting device needed.
Remember this is a Companion application, so you can’t use it as a standalone PlayOn Cloud app.
You still require the iOS/Android PlayOn Cloud app, as well as an active PlayOn Cloud subscription.
You can learn more about the available monthly plans and channels available for Australians at PlayOn.TV Australia. International readers can sign-up for US based PlayOn Cloud plans at PlayOn.TV.
Download Links
You can find links to download and install the program by clicking through on the appropriate link below:
For Windows click here.
For Mac OSX click here.
Once you’ve downloaded the installer file, double-click on the file to run through the install process.
PC Downloader Walk-through
Open the installer file on your PC.
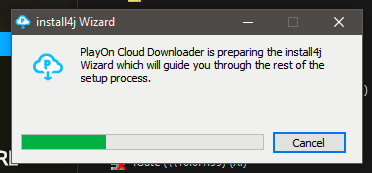
You install the companion app your PC, following the necessary prompts…
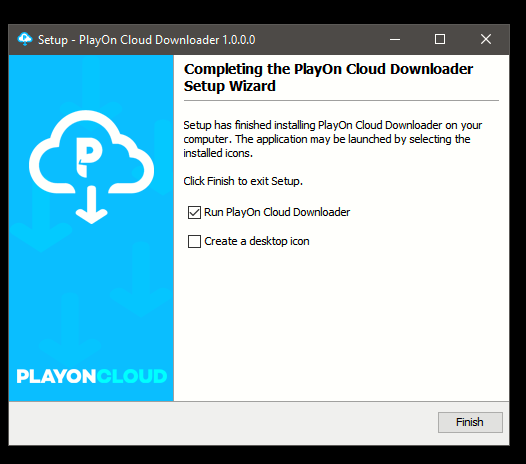
Once the installing completes…
You are setup, configured and ready to go! No settings need to be changed for the PC Downloader app to start downloading your recordings once the clock strikes “2am”.
Run the program and enter your PlayOn Cloud Account Details to log in.
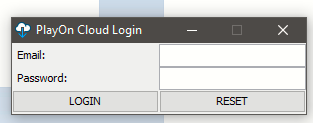
That is literally the extent of the configuration. No tricky steps… You’re done!
It resides in the dock or task tray. You can right-click on the Downloader icon to find some options.
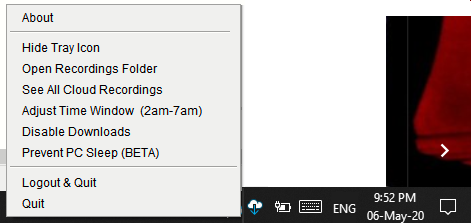
It defaults to 2 am – 7 am download period, but this time can be adjusted.
nbn® Sky Muster® and nbn® Sky Muster® Plus users can change the default download time to 1 am local time, from the 2am default start time, to maximise the full six hours of Off Peak download time.
The Companion App runs in the background, only visible in your tray/dock, waiting to download any new recordings in your Cloud during the download hours time window.
If you double-click the tray icon, you get a little overview of program’s settings and current status.
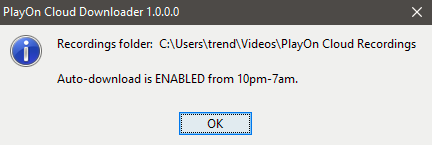
The companion app creates a folder on your PC in your User’s ‘Videos’ folder where it stores the recordings it downloads.
If you’re using a Windows PC, then the folder is located at:
C:\Users\**YOUR USERNAME**\Videos\PlayOn Cloud Recordings
This companion app will ‘check’ with the PlayOn Cloud service every 5 minutes to see if any new shows have finished recording to your Cloud.
While there’s no download ‘status’ indicator to give you an idea of how far through a download is on your PC, if you really want to see it in action, you can open Windows Task Manager:
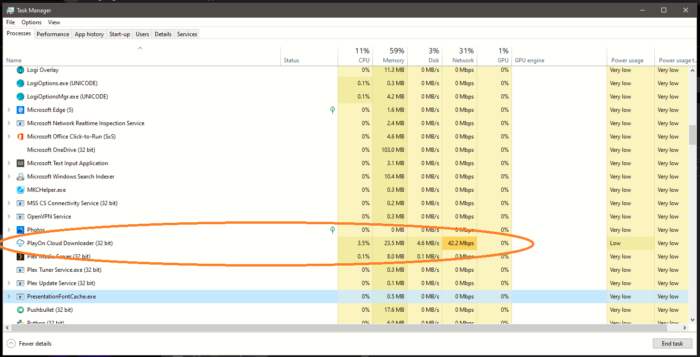
Find the entry for PlayOn Cloud Downloader, and during your download time window, you can watch it in action downloading in the background.

When a file download is complete, you get a PC notification.
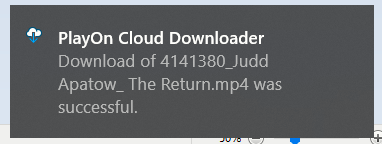
Then it’s a simple matter of watching your newly downloaded video!
FINAL TIP: Make sure to disable the ‘Auto-Download Recordings on Wi-Fi’ option on your mobile device settings.
That way you won’t accidentally download your recordings twice (once on both devices!)