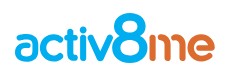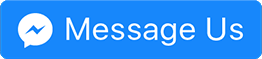Download YouTube Videos to Entertain the Kids Without Using Peak Data
April 20, 2020 2:47 pmKids love watching YouTube videos.
When kids find a video they like, they love watching it over-and-over-again.
Then over-and-over again some more.
This can offer some much welcome relief for parents as well, with their child’s attention fully captured by the screen as they sit safely on the couch, offering a few rare minutes of peace.
Especially in the current world of social distancing, YouTube™ can be a vital source of learning, aiding the development of young children’s communication and social skills.
This brings about unique challenges for nbn® Sky Muster® and Sky Muster® Plus users.
With a limited amount of Peak data (7am – 1am local time) each month – and children only awake in Peak hours – parents know that for every YouTube™ video, no matter if it’s the first time or the fifteenth time of viewing, that video is using up an amount of their limited Peak data allowance.
That means less Peak data available for other online activities like working-from-home, home-schooling, social media, online banking and even those with those with unmetered data on nbn® Sky Muster® Plus, less Peak data for video streaming services and YouTube videos for the parents.
The PlayOn Cloud app lets you record YouTube™ videos & playlists to the Cloud, then automatically download those videos to your device overnight, using your Off-Peak data.
Once you’ve downloaded the videos, your children can watch those videos as many times as they wish (or as many times as you let them), without using any more data!
Best of all, you don’t even need an internet connection to watch your downloaded videos, so your kids can watch those videos in the car, in the paddock or anywhere you take the PlayOn Cloud app!
If you’re a Activ8me nbn® Sky Muster® customer (standard Sky Muster® or standard Sky Muster® Plus), you’re eligible for a 3-month free trial offer of PlayOn Cloud through PlayOn.TV Australia which includes 21 free recordings each month. This offer is available until 31st January, 2021.
If you’re not a current Activ8me customer, but you do have nbn® Sky Muster®, you can join Activ8me to take up the free trial offer! Since you can use all your current equipment (provided your router is not locked to your ISP), switching your Sky Muster® service to Activ8me is as simple as entering your address and choosing a plan.
The following steps assume you have already created a PlayOn.TV Australia account and have downloaded the PlayOn Cloud app on your iOS or Android device.
If not, you can read the how-to guide on that here.
Step 1: Find YouTube Video(s) to Record
The PlayOn Cloud app lets you search directly for videos on YouTube™ in the PlayOn Cloud app, but an easy way to collate a list of videos you want to record and download is to add them to a YouTube playlist.
You can do this on any device where you access YouTube™, by opening your chosen video and clicking the ‘Save’ button, then selecting the playlist you want to save it to.
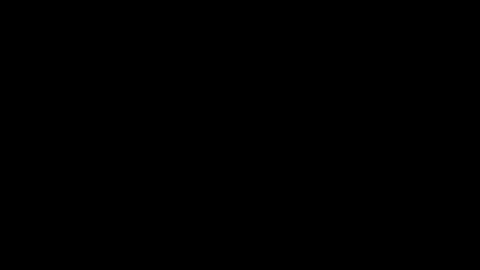
If you don’t want to start from scratch, you can find someone else’s playlist and save it to your YouTube™ library.
Here’s a playlist we put together including some of the most popular content for young children on YouTube: https://www.youtube.com/playlist?list=PLhJd4yfS3mTu-8__gUYXZbKCA2uGKyW1D
Just open the link and click the ‘Save Playlist’ button.
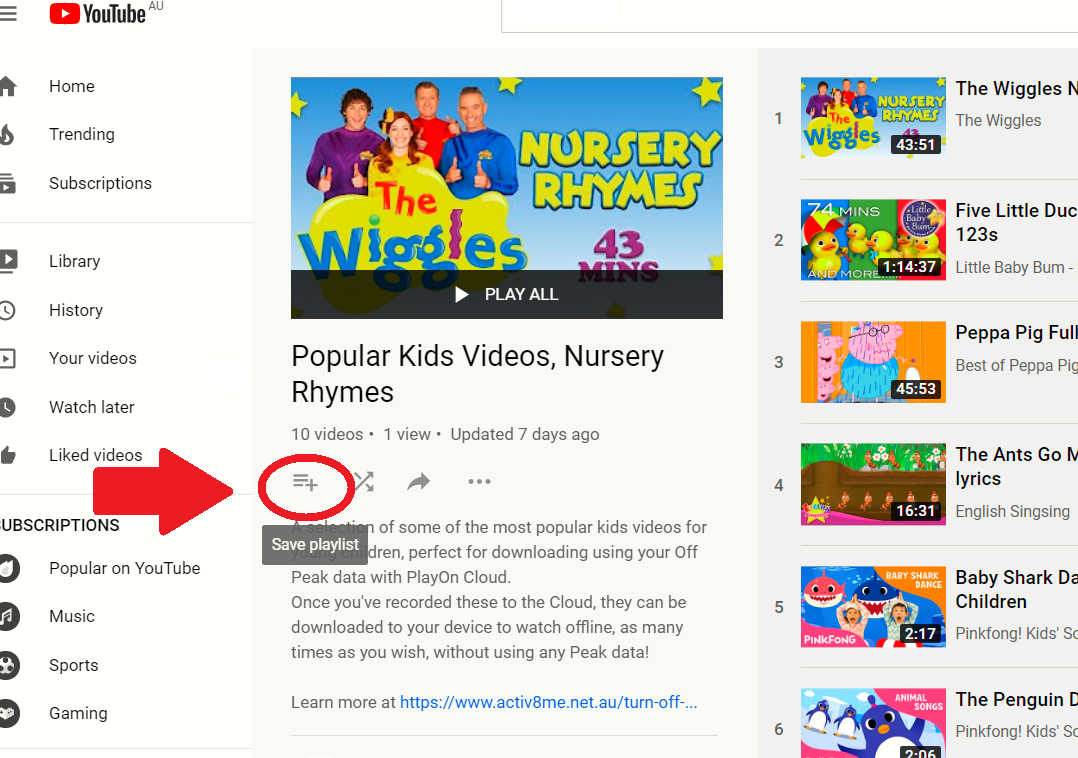
Clicking the ‘Save Playlist’ button on any public playlist you find will save that playlist to your YouTube™ library.
If you choose to record all 10 videos on the playlist to PlayOn Cloud, you’ll use 10 recording credits and get over 5 hours of nursery rhymes, which, full disclaimer, are pretty catchy.
These tunes may get stuck in your head and follow you for days.
TIP: Since each video, no matter the video duration, uses one recording credit, choosing to download longer videos gives you more value for your recording credit.
Step 2: Record Your Playlist’s Videos to the Cloud
Open the PlayOn Cloud app.
If this is your first time using the PlayOn Cloud app, you’ll need to log in to your PlayOn.TV Australia account using the email and password set up when you created it at playoncloud.com.au.

Click on the YouTube logo.
If this is your first-time using YouTube™ in the PlayOn Cloud app, it will ask you for your YouTube™ (Google/Gmail Account) login details. Once you’re logged in, it will stay logged in so you’ll only have to do this step once.
Click into ‘My YouTube’
Then click into ‘Library’ to see your playlists.
Here you’ll see your playlists, including:
- ‘History’ (videos you’ve watched recently),
- ‘Watch Later’ (a default playlist created for any videos you click to ‘watch later’),
- ‘Liked Videos’ (a playlist for videos you’ve clicked ‘like’ on);
- and any playlists you’ve saved on YouTube
Find a video you want to record to the Cloud, and click ‘Record’
(If you’re already recording a video, it will say ‘Add to Queue’ – and queue your new recording to start when the current one finishes.)
Alternatively, if you wish to record the entire playlist to the Cloud, click ‘Record All.’ Keep in mind you’ll use one of your recording credits for each video in your playlist.

You will get a notification in the app when each video has been successfully recorded to the cloud:
You’ll also be emailed a notification along with a link to download the file to your PC directly if you prefer:

You’ll see your recorded videos under the ‘Recordings’ tab,

In the ‘Cloud’ section:
Step 3: Download Your Recordings to your Device (Overnight)
Set the PlayOn Cloud app to automatically download your recordings during Off Peak hours (1am – 7am local time) in the ‘Settings’ tab.
Set the hours to download starting at 1am and ending at 7am (local time). Read the full steps to do this here.
Remember to keep the PlayOn Cloud app open on your device, and your device connected to power overnight. If not, iPhones and Androids have battery saving features that may auto-close or disable the PlayOn Cloud app to save battery power.
Once downloaded overnight, you’ll see your downloaded videos under the ‘Device’ section of the ‘Recordings’ tab:
Step 4: Watch Your Videos Over-and-Over Using No Data!
Each video is saved as an .mp4 video file on your device.
That means, you can copy it to a PC or another device to watch on a TV if you prefer.
Learn how to copy the video file to your PC/laptop here.
Alternatively, the PlayOn Cloud app has a ‘cast’ feature, allowing you to wirelessly cast it directly to a Chromecast, if you have one. If you have an AppleTV or AndroidTV, there is a PlayOn Cloud app for both which allows you to watch videos on your TV from your iOS or Android device.
You also can watch the video using other video player applications on your device, many of which offer various other ways to stream the video to other devices.
VLC Player is an excellent, open-source (free) application that provides additional wi-fi streaming options for wirelessly watching the video on other devices on your home network, like a PS4 or Smart TV using DLNA.
It is available free for iPhone from the Apple Appstore as well as for Android on the Google Play Store.
You get to keep your downloaded recordings until you decide to delete them, with no limit on the number of times or number of devices you choose to view your videos on.
This way you can build up a collection of your chosen YouTube™ videos at home that are available to re-watch at a moment’s notice, without any worry about using up all of your Peak data.
Tags: children’s entertainment, home internet, PlayOn Cloud, PLAYON.TV AUSTRALIA, satellite broadband, sky muster, streaming, youtube